|
<< Click to Display Table of Contents >> FMLRM Farmlands Remittance Import |
  
|
FMLRM Farmlands Remittance Import
|
<< Click to Display Table of Contents >> FMLRM Farmlands Remittance Import |
  
|
Import CSV File
If you are having issues importing your CSV file into Maxim, we suggest you follow the below instructions to import the data into excel and create a new CSV file.
| 1. | Open a new Excel document |
| 2. | From the Data tab select “From Text”. |
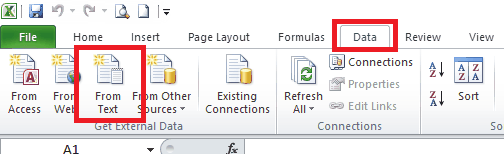
| 3. | Then find where you have saved the CSV file received from Farmlands. |
| 4. | You will then go through the Text Import Wizard. |
Make sure Delimited is selected, then press the Next button.
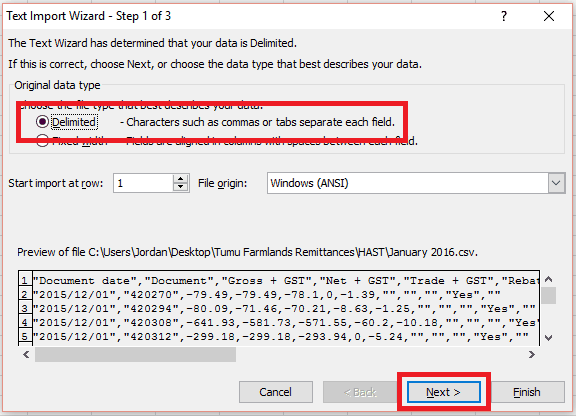
| 5. | Tick the Comma box, make sure Text Qualifier is set to “ and then press the Next button. |
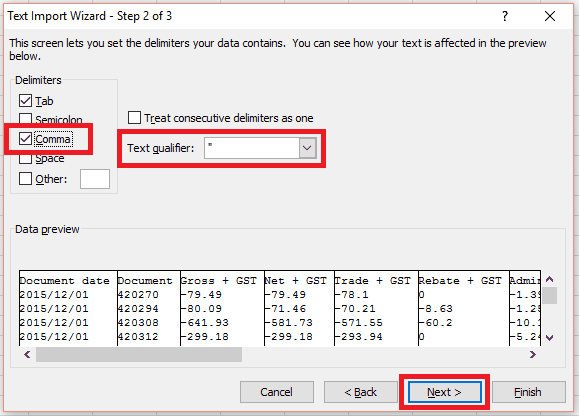
| 6. | Then press the Finish button. |
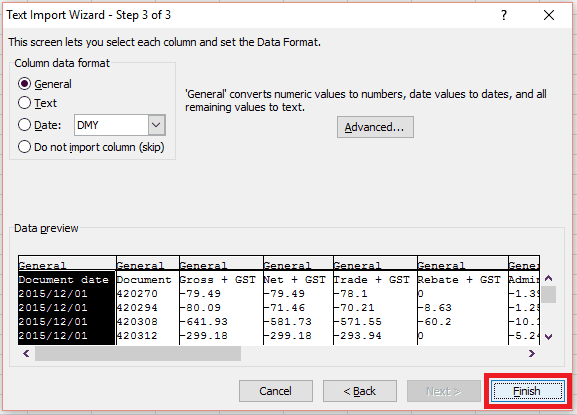
| 7. | The “Import Data” box will appear asking where you want the data to be written, Press OK to write is out at position A1. |
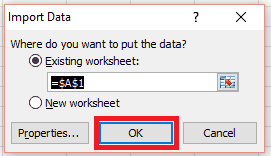
This will import the data into individual columns in the spreadsheet.
| 8. | You can now save the spreadsheet making sure you save the file as, “CSV (Comma delimited) (*.csv)” |

You can now import this new CSV file into the Farmlands Remittance Import in Maxim.