|
<< Click to Display Table of Contents >> ITMIN ITM Supplier Invoice Processing |
  
|
ITMIN ITM Supplier Invoice Processing
|
<< Click to Display Table of Contents >> ITMIN ITM Supplier Invoice Processing |
  
|
ITMIN: ITM Invoices
Background
ITM have changed their Supplier Invoice processing system. They now use a company called LBMX to process their supplier invoices. ITM Suppliers must provide their invoices to LBMX via a set digital format the file is then sent via FTP.
This allows Maxim to automatically download the processed invoices from LBMX via FTP.
The invoices are downloaded each night via the Maxim off Peak report processing.
Once the files are downloaded Maxim automatically runs the files through a process to clean the order number and automatically match against a purchase order / receipt in Maxim. From our testing Maxim has roughly a 88% Invoice to Receipt match rate.
Order Number Clean Up Process
The following processes are run to clean up the order number provided by ITM / the supplier:
| 1. | Removal of ITM Store Number |
This can only happen if ITM has been entered in the “GL Cost Account or Analysis Code”
column of the CBILLE standard table against the line that represents the ITM store
number. See screenshot below:
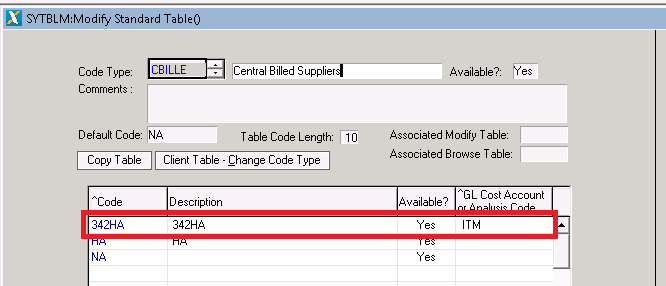
| 2. | Removal of any special characters entered in the “Exclude Characters-Codes” field |
under Inventory / Mfg | Housekeeping | Inventory Options
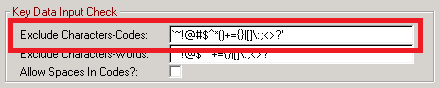
| 3. | Removal of any Alpha characters. |
*** The imported order number field is retained and can be viewed on the Buyer Created Invoice ***
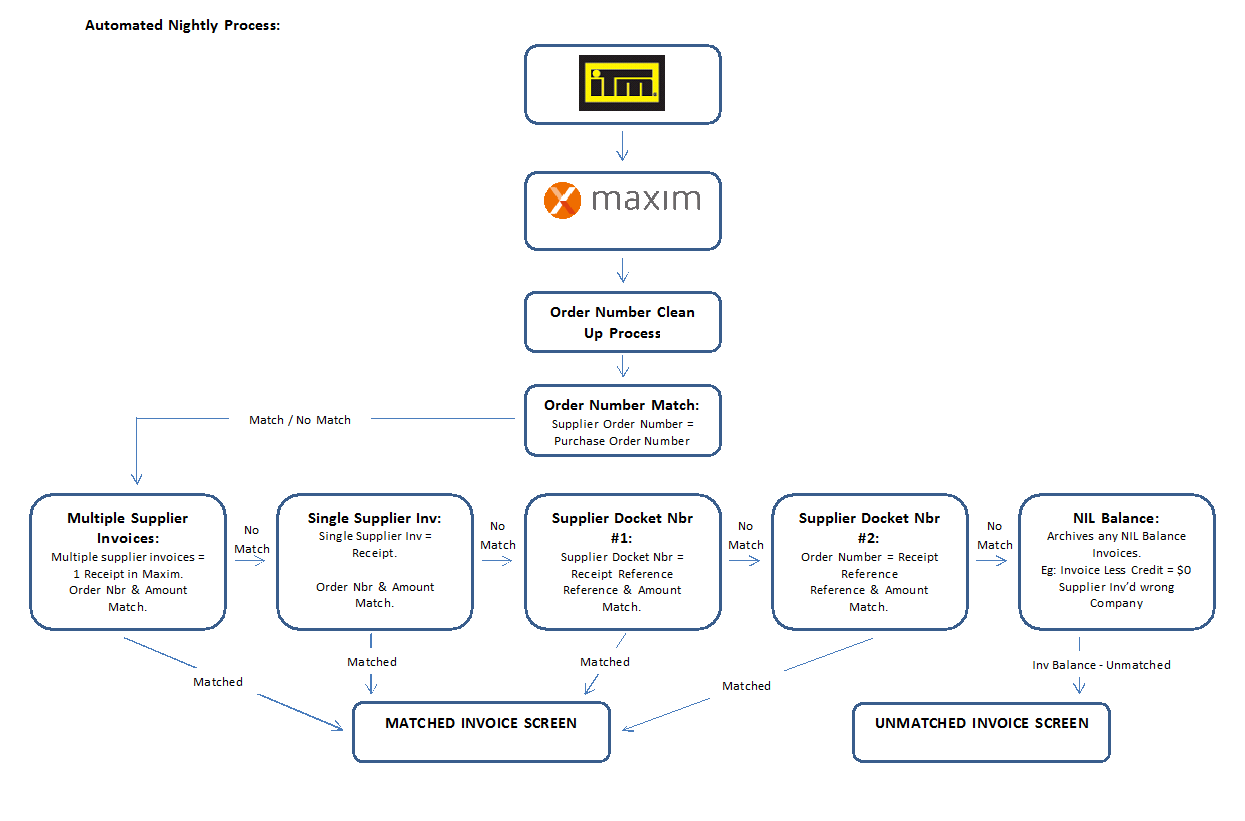
Manually Download Invoices:
To manually run the process to download invoices go to Purchases / Suppliers | Transactions | Import ITM Invoices
Matched & Unmatched Invoices Screen:
The matched & unmatched invoices screen can be accessed from Purchases / Suppliers | Transactions | Match ITM Invoices by default the unmatched Invoices screen will appear first.
The screen for both matched and unmatched is broken down into 2 areas, as shown in the below screenshot, the left hand side shows the data imported from the supplier and the right hand side shows the matched purchase order / receipt data from Maxim.
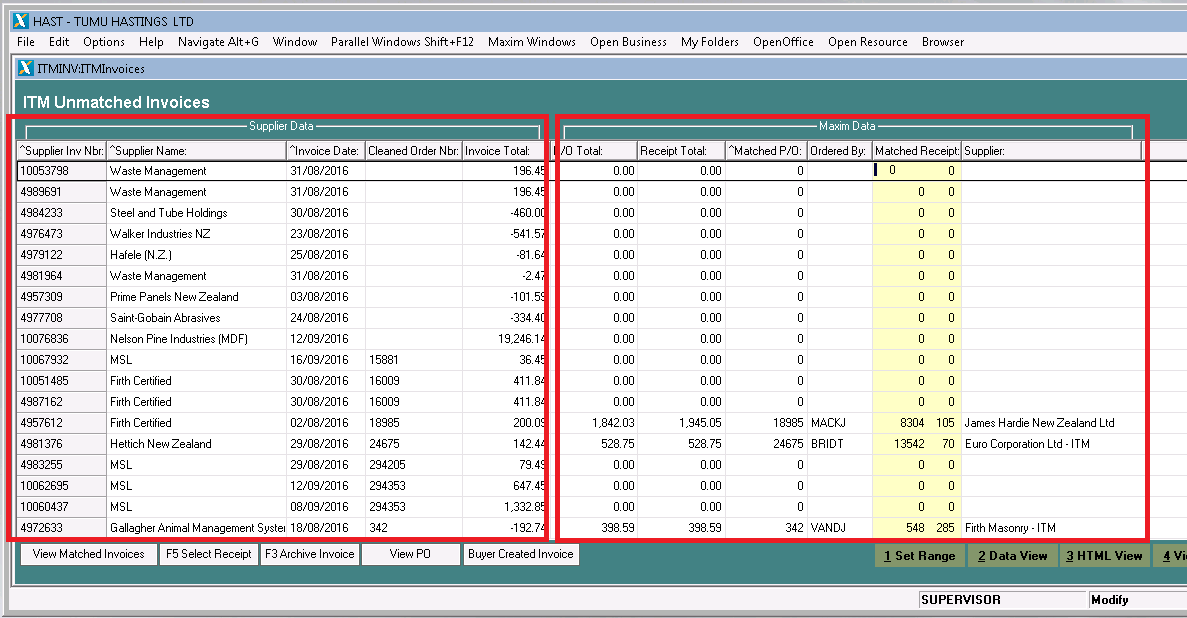
| - | To match an unmatched invoice to a receipt press the F5 key to open the Receipts browse screen where you can find and select the receipt for the invoice. |
| - | If there is an invoice that you don’t want to match, maybe the invoice doesn’t relate to your company, you can press the F3 key to archive the invoice. This does not delete the invoice but it does remove it off both the unmatched and matched invoice screens. |
FYI: if you need to restore an archived invoice please contact the Maxim helpdesk who can un-flag the archived invoice.
| - | Buyer Created Invoice: creates a PDF that can be viewed or printed. This report is build based off the invoice header and line data provided by the supplier. This can be useful when working through unmatched invoices finding the issues. |
Supplier Credit Notes & Return for Credits:
If the invoice does not match a Maxim receipt as you are waiting for a credit we suggest you leave the invoice on the unmatched invoice screen. When the supplier issues the credit note the invoice and credit will be balanced off against the Maxim receipt the invoice and credit will then be moved to the Matched Invoice Screen.
CSV File:
If you would like a CSV report of the invoices on screen, press the green “2 Data View” button which will create the CSV file, then press the green “4 View Data” button to be taken to the “My Reports & Files” screen to view the CSV file.