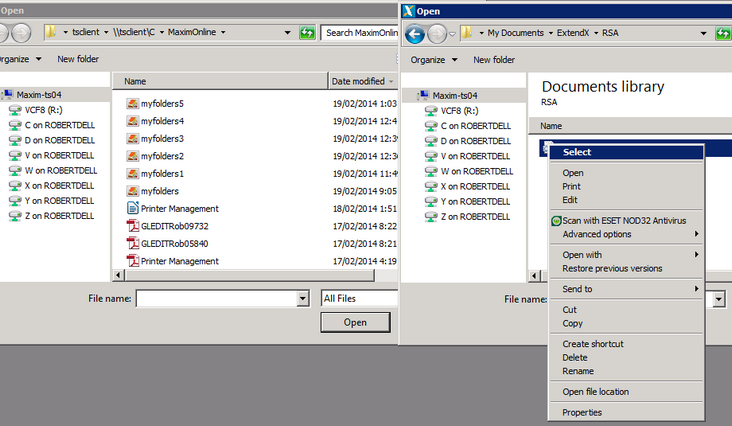|
<< Click to Display Table of Contents >> MYFOLDERS |
  
|
MYFOLDERS
|
<< Click to Display Table of Contents >> MYFOLDERS |
  
|
How to Use My Folders
Refer to myrpts My Reports and Files for further information on my folders.
Across the top of the Maxim Navigate screen there are a number of functions available, one of them is My Folders.

When using MaximOnline there are two computers involved located at different physical locations, your local computer and the MOL computer. Linking these two computers is the internet.
The computer that generates a report or file holds that file. So if you open a word document on your local computer it will by default be held in a folder on your local computer.
If you create a report in Maxim it is held in a folder on the MOL computer.
So what you have are two sets of folders that you can access and manage. These sets of folders happen to be on different computers linked by the internet.
You may want to copy a file from a MOL folder to a folder on your local computer, or you may want to copy a file from your local computer to a MOL folder.
To make moving files between the two computers as seem less as possible, there are a number of functions in Maxim. Clicking My Folders gives you this function list:
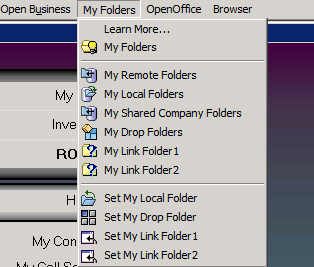
Learn More…
You may have clicked here to read this document.
My Remote Folders
Are the folders that you have access to on the MaximOnline computer.
My Local Folders
Are the folders on your local computer. By default this will be your local C:\ drive.
You will notice that the folder name has \\tsclient\ appended to it, such as \\tsclient\C\MaximOnline. So when accessing your local computer folders from
MaximOnline you will see the folders as \\tsclient\.....
You can set a specific local folder by using the Set My Local Folder function.
My Folders
Opens two Windows Open File dialog windows. One is your Remote Folders, the other is your Local Folders. You can have these windows side by side and drag and drop
or copy and paste files between the two.
My Shared Company Folders
This is a pre-set local folder that enables files to be shared across MaximOnline Users. For users to share files both the 'My Remote Folders' and 'My Shared Company Folders" windows need to be open so files can be copied from the shared Files Folders to their Documents Folder.
When using Drag and Drop refresh your screen (right mouse click and refresh) prior, then drag your document across.
My Drop Folders
If you are using the Document Management functions within Maxim you need a local folder that you can drop files into prior to dragging and dropping across to MaximOnline.
Use the Set My Drop Folder function to link MaximOnline to your local Drop Folder.
My Link Folder1
My Link Folder2
These folder links can be preset, similar to the My Company Folders. Their usage would be similar to My Drop Folders. A link folder may be a local shared folder containing
BOM spreadsheets and drawings, for example, that need to be copied across to MaximOnline.
If these folder links are not preset use the Set My Link Folder1 and Set My Link Folder2 functions to link MaximOnline to your local link folders.
Usage of My Folders
Along the top of all the major Maxim browse screens is a My Folders drop down menu.
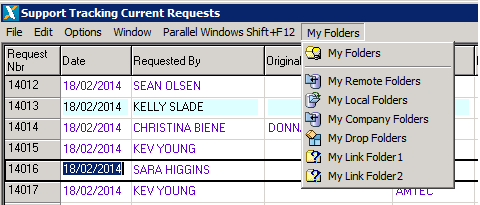
Prior to being able to drop a file into one of Maxim’s document management anchor points you need to have a Windows Open File dialog open that contains the file to be dragged
and dropped to the Maxim anchor point. This is the purpose for the My Drop Folders and My Link Folders.
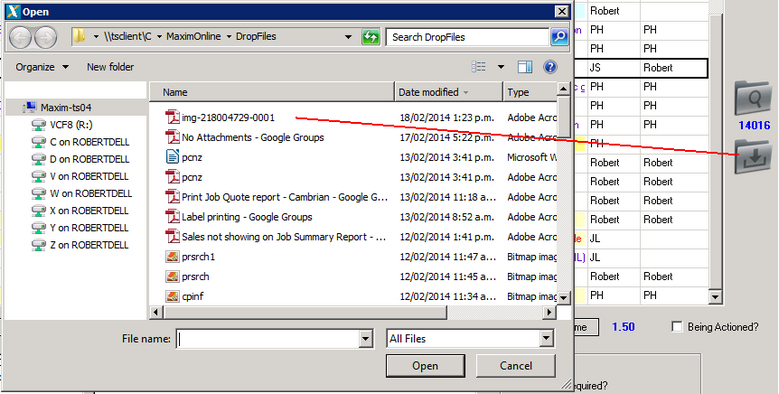
From the Windows Open File dialog file img-218004729-0001 can be dragged and dropped onto the 14016 drop file image.
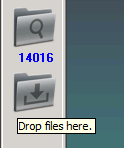
Saving files From MaximOnline directly to any of your local folders
From a word or spreadsheet document you can save the document to any of your local folders using the Save As dialog.
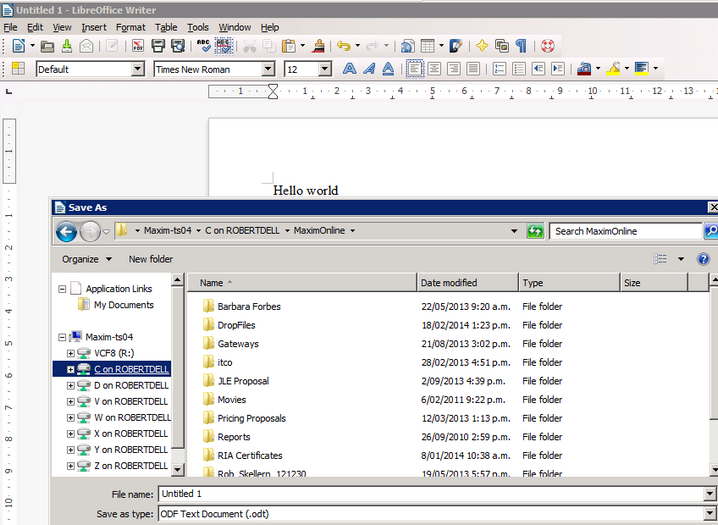
Using Windows Open File dialog
One thing to remember when using the Open File dialog to look at files, to do anything with the file you need to right mouse click on the file name to bring up
the menu options for the file.
Double clicking on the file name will close the dialog window.