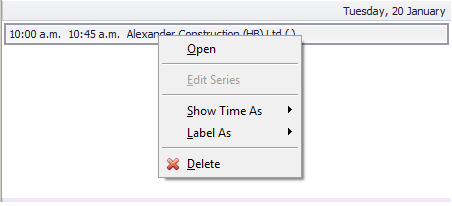|
<< Click to Display Table of Contents >> SCHEDULER Graphic Scheduler |
  
|
SCHEDULER Graphic Scheduler
|
<< Click to Display Table of Contents >> SCHEDULER Graphic Scheduler |
  
|
The scheduler is updated by Maxim data comprising of a Resource and a Task.
For view options right mouse click within the scheduler.
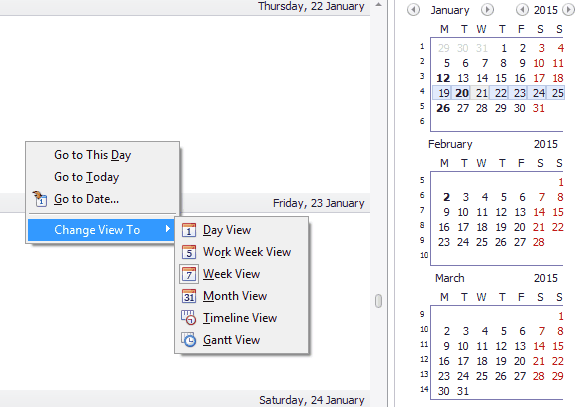
|
Resource Filter
In this example the Resource are sales reps.
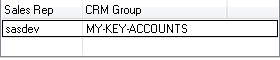
Scheduling Tasks or Appointments
Use the Task Filter, which is a Customer Filter in this example, to view the appointments for the selected task or customer.
The number of appointments for the task or customer are shown in the Appointments column.
These appointment or task dates are highlighted in bold in the right hand calendars.
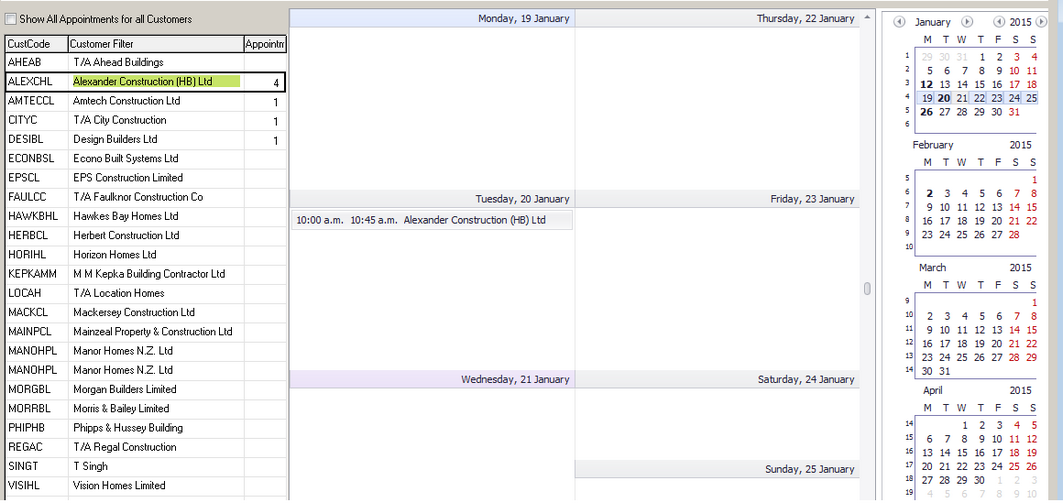
To create an appointment, highlight the required customer and double click in the required day (weekly view) or time slot (day view).
To re-schedule an appointment drag the appointment to another day (weekly view) or to a different time slot (day view).
To add additional information to an appointment, Double Click on the appointment to open this screen:
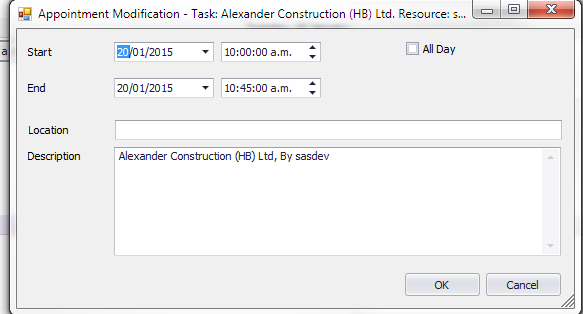
Right mouse on an appointment for further options: