|
<< Click to Display Table of Contents >> CPDES Courier Post Despatch Centre |
  
|
CPDES Courier Post Despatch Centre
|
<< Click to Display Table of Contents >> CPDES Courier Post Despatch Centre |
  
|
The Despatch Centre is where the despatching staff in your business select the service you are using to send your package out.
Sales/Customers | Inquiries | Courier Post | Despatch Centre
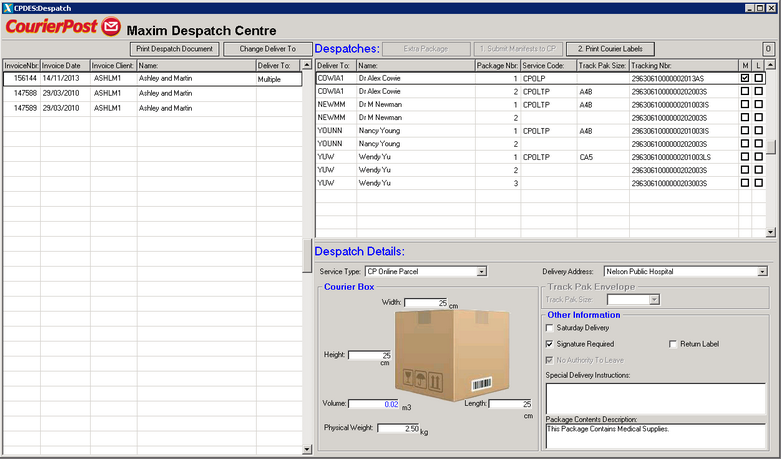
Left Hand Side List
Here you can see all the invoices being despatched. The invoices in bold are the ones needing to be despatched. Once you have submitted the despatch to Courier Post the invoice will no longer be in bold. When the courier picks up the package and scans the label the invoice will disappear from the screen.
(The invoice will disappear from the screen depending on how often you have set to download the tracking data.)
Buttons
Print Despatch Document
If you need to reprint the despatch document, you can select the invoice and then press the “Print Despatch Document” button.
Change “Deliver To”
The “Deliver to” is set on the invoice, however if this has been set wrong you can press the “Change Deliver To” button, this will delete all the despatch records for the invoice and recreate the correct records depending whether it is a Multiple or Single despatch. If the invoice is not setup to be delivered to multiple delivery addresses, this function will not allow you to change the “Deliver To”.
Extra Package
If the products don’t fit into 1 package you can press the “Extra Package” button to create a second label. Once you have pressed the “1. Submit Manifest to CP” button you will no longer be able to create an extra package.
1. Submit Manifest to CP
This function will run through your despatch records and check they have all been
completed correctly. If they are ok it will upload all the despatch details to Courier
Post.
2. Print Courier Labels
This will print the Courier Labels; it will also print the return labels if that option has
been set.
O Options
-Re-Open Despatches
If you have submitted the manifests to Courier Post but have made a mistake you can press the “Re-Open Despatches” button. This will clear the Manifested flags and allow you to edit the despatches. You will then have to go through the process of “1. Submit Manifest to CP” and “2. Print Courier Labels.”
-Re-Print Label
If you have a printer error and need to re-print a label you can select the “Deliver To” and “Package Number” to re-print the label.
Right Hand Side List
This shows the despatch records for the selected invoice. If the invoice “Deliver To” is set to “Multiple” it will show all the despatches from the lines of the invoice, or if the “Deliver To” is set to single there will be 1 despatch record for the invoice client.
When you submit the Despatches to Courier Post the Tracking Number will be created and the M flag will be updated. When you print the Courier Labels the L flag will be updated.
Despatch Details
Service Type
To select what type of service you wish to use. E.G: Parcel or Track Pak.
Delivery Address
To select the delivery address the package is being sent to.
Courier Parcel
The Width, Height and Length fields are required if you are sending a Parcel, these fields are all in cm.
The Volume field is automatically calculated based on the Width, Height and Length fields, this field is in m3.
The Physical Weight column is required, this field is in kg.
Track Pak Envelope
If you are sending a Track Pak then you need to select the size you are sending. If you are sending a bubble wrapped pack then the size will have B after it.
Other Information
Saturday Delivery: If you require Saturday delivery, tick the Saturday Delivery tick box.
E.G: Sending a package out on Friday and want the package to be delivered on Saturday.
Signature Required:This field is on by default. This requires a signature from the recipient.
No Authority To Leave – If you don’t require a signature, and do not wish for the package to be left at the delivery address then tick this box.
Return Label – If you would like a return label to be printed with the delivery label to be included in the package, tick the Return label option.
Special Delivery Instructions – If you have special delivery instructions for the Courier Driver you can enter them here. E.G: Please knock at the rear door.
Package Contents Description – This gets the default package description from in the settings screen. You can edit the description for the individual package here.