|
<< Click to Display Table of Contents >> PARALLEL Best Use of Parallel Windows |
  
|
PARALLEL Best Use of Parallel Windows
|
<< Click to Display Table of Contents >> PARALLEL Best Use of Parallel Windows |
  
|
Advanced Navigation for Multi-Company Access
The parallel windows are context sensitive allowing for a number of was of setting the screen focus on a required screen.
The best way to open the parallel windows is to access the Parallel Windows screen from the Navigate screen's top menu bar.
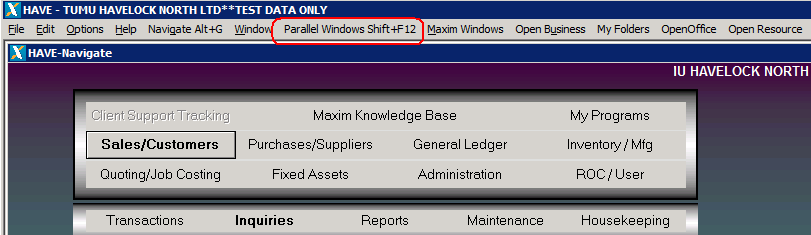
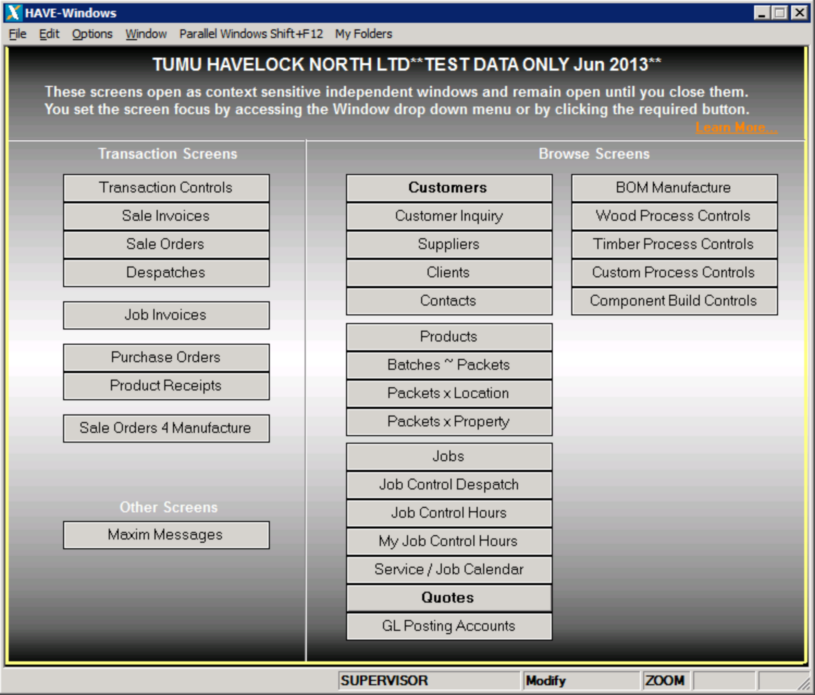
Clicking on any of the above buttons opens the window with focus on the window. The button text becomes bold to identify the open windows.
Clicking any of the buttons returns focus to the screen associated with the buttons.
All screens have a Window drop down menu that lists all the open windows. You can navigate between screens by clicking on one of the listed windows.
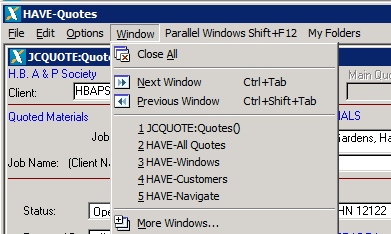
HAVE - Navigate is the main Navigate screen.
HAVE - Windows is the parallel windows screen.
To summarise:
From the Navigate screen open the Parallel Windows screen by clicking the Parallel Windows drop down menu or pressing Shift+F2
| 1. | Use the Parallel Windows screen to open windows and to obtain focus. |
| 2. | Alternatively use the Window drop down menu to navigate to screens. Click on the Parallel Windows drop down menu to return focus to the parallel windows screen. |
| 3. | Use the Window Tabs to switch company focus. |
Multiple Companies Open
For MaximOnline you open another company instance via Navigate Open Resource drop down menu.
With multiple companies open you need to use the Window Tabs along the bottom of the screen to switch focus from one company to another.
Look for the Windows (Remote) tabs and click on one of them to return focus to the Parallel Windows screen for the company selected.
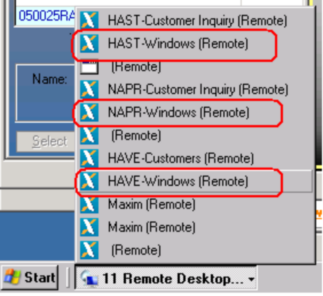
User Options
ROC/User | Housekeeping | Update User Options
This screen has a number of options that can be set at the user level. If you want the parallel windows to open as a full screen, you need to tick
'Expand Parallel Screen to Full Window?'
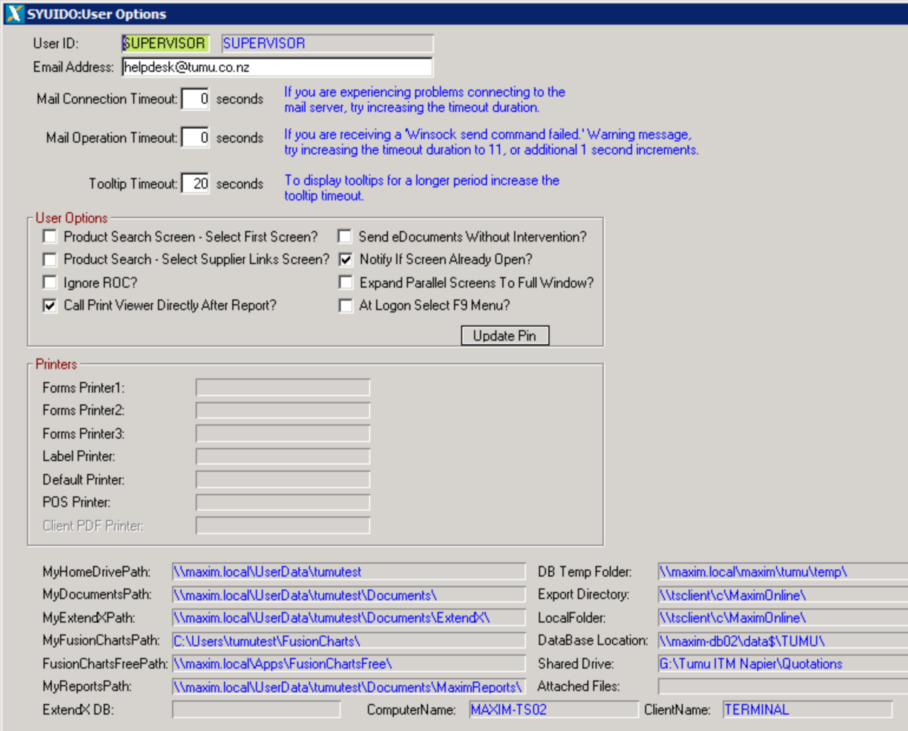
As a MaximOnline user, Maxim Support may need to know a path setting or what computer you are logged into. This screen provides this information.