|
<< Click to Display Table of Contents >> PAYMT Enter POS Payment |
  
|
PAYMT Enter POS Payment
|
<< Click to Display Table of Contents >> PAYMT Enter POS Payment |
  
|
Cash Sale Payment:
When finishing a cash sale invoice press esc or press the next button to bring up the PAYMT screen, the total amount of the invoice including GST will be brought through to the Payment screen.
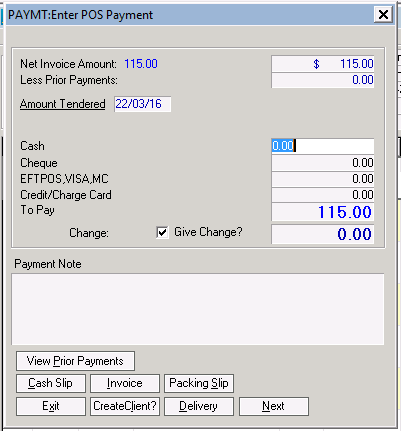
Here you enter in the relevant column the amount they are paying. Payment can be made by Cash, Cheque, EFTPOS / Credit Card (Visa or Master Card) or Charge Card.
Pressing the “Cash Slip” button will print a cash slip receipt to your POS printer.
Paying an Account:
If a customer comes in and wants to make a payment against their account, you can access the PAYMT: Enter POS Payment screen from Sales/Customer | Transactions | Receipt POS Payment
In the “Sales Rep” field you will either need to enter your PIN or F5 and select your user account.
The next field “Customer” you need to F5 and select the customer.
Once you have entered an amount in one of the payment method fields a Receipt button will appear above the next field allowing you to print a cash slip receipt to your POS printer.
NOTES:
Cheque: When paying by cheque after you have put the amount in and tabbed off the field a separate details screen will appear. In the drawer field you need to put the till / drawer ID that the cheque was placed. In the Bank field make sure you put the Bank ID from the cheque. E.G: ANZ, ASB, BNZ, Kiwibank etc.
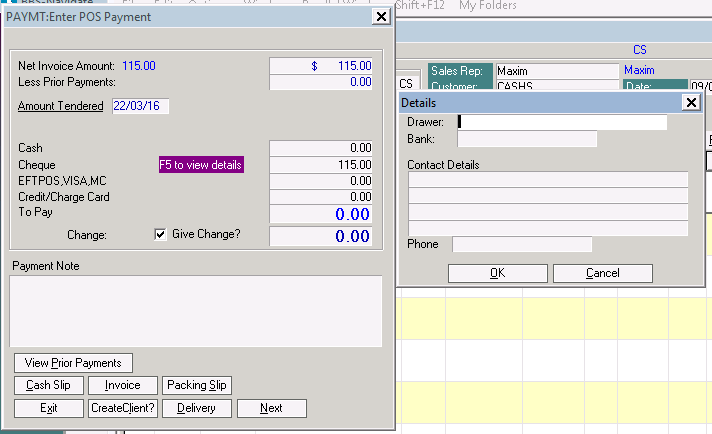
EFTPOS / VISA / MasterCard: When paying by EFTPOS, Visa or MasterCard a field will appear where you can enter what type of card they are using.
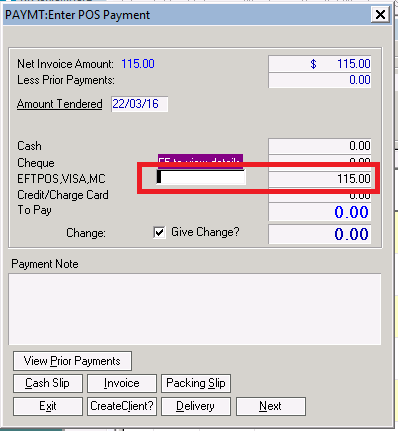
Change / Rounding: If the customer has paid cash the invoice will be rounded down, if 5 cents or lower and up if 6 cents or greater.
NOTE: When the “Give Change?” box is ticked the system will calculate the amount of change given to the customer after rounding the invoice.