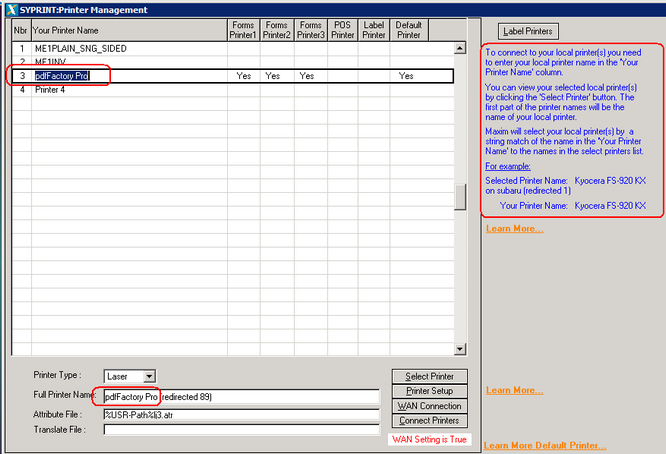|
<< Click to Display Table of Contents >> SYPRINT2 Default Printer Management |
  
|
SYPRINT2 Default Printer Management
|
<< Click to Display Table of Contents >> SYPRINT2 Default Printer Management |
  
|
NOTE: Refer to SYPRINT Printer Management for further information on Printer Management.
For more"background" information on Maxim's management of printers and printing, CLICK ON THIS LINK
Default Printer Management
Maxim’s printer management links reports, invoices, purchase orders and all the other types of report out put to the user’s printers that the user sees in their Printers and Faxes folder.
This is done to avoid the user having to select a printer every time a report or invoice is printed. The reports, invoices, etc automatically print to the users designated printer.
Maxim ‘sees’ the users printers in a number of different ways and this can add some complexity. How the user connects to Maxim determines
how Maxim sees the printers.
In a local area network Maxim sees the printers as they are named in the users Printers and Faxes folder. For a wide area network when connecting
to a terminal server Maxim sees the printers as redirected printers. Using Maxim’s print server, user’s printers are specified via a printer ini file.
In Maxim’s Printer Management there is a one off requirement of listing the user’s printers and matching the printer names in Maxim with the user’s
printers in the user’s Printers and Faxes folder.
ROC/User | Housekeeping | Printer Management
Please ensure that the Forms Printers and Default Printer Settings are set to 'Yes' for the appropriate Printer Names. Tool Tips help you with the settings.

Printer setting changes are saved to the magic.ini file when you close Maxim and exit normally. Changes will NOT be saved if your Maxim session "timed out" and closed. |
The best way to deal with printer settings is to get the settings correct in Printer Management and then LOG OFF Maxim. Wait a couple of minutes and then LOG back ON. Wait a few seconds for the printers to connect and then check Printer Management. Make sure that the printers have connected and if the printer settings are the same as they were before logging off, then everything is OK.
If the settings haven't "held", then is is possible the magic.ini needs to be replaced. |
NOTE: If you log on using a different computer, your Maxim printer settings may not now match the printers on the different computer.
Creating pdf reports
Some reports have a Preview Option, Adobe or uniPaaS.
When selecting uniPaaS, the printer driver set to Maxims default printer is used to create the report.
When selecting Adobe, the Printer Name: that Adobe will use is the Windows Default Printer set for the Maxim session.
This is generally fine unless Maxim’s print server is being used. When using Maxim’s print server, the user’s Windows Default Printer
for the Maxim session becomes the first printer in the users printer ini file. This is not ideal and may not match with the user’s
Windows default printer on their local server.
So what can happen is that an Adobe report can be accidentally printed to the wrong printer, such as an Adobe A4 report to a label printer, or
the uniPaaS report cannot be created correctly.
For these report types Maxim includes a check to see that the Maxim Default Printer is the same as the user’s Windows default printer.
Where there is a default printer mismatch Maxim will change the Users Windows default printer to match the Maxim Windows default printer.
If Maxim detects a problem with your default printer, the following Default Printer Info window is displayed:
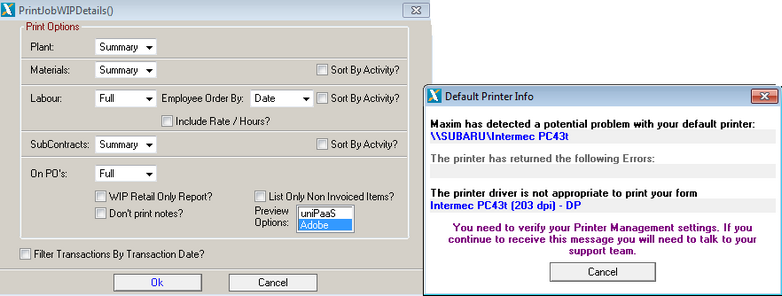
Pressing cancel will call this Warning Window.
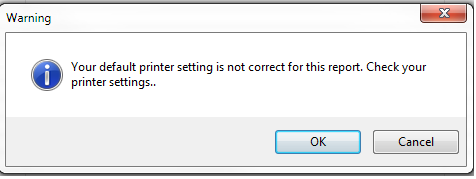
Pressing OK will call the Printer Management Screen
It may be necessary to call the Printer Management screen directly from Maxim’s Navigate screen in order to effect the required change.
In any event the user should not continue with the report until this issue is corrected. The user should re-select the report once the issue is
corrected to ensure the necessary changes have been successful.
Standard Reports
Reports that call the Spooler() window also have the Windows default printer check.
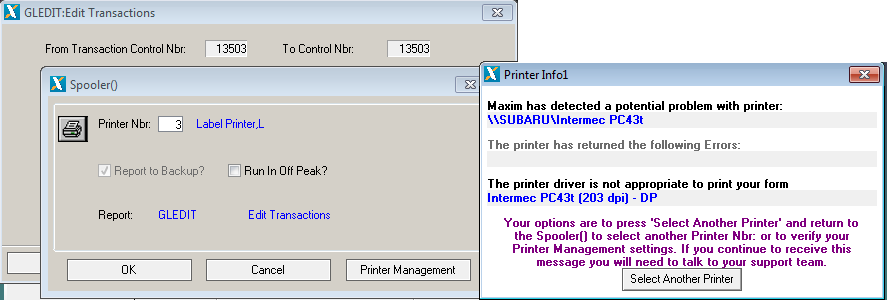
Point of Sale
Printing delivery dockets, invoices, pick lists etc
Maxim will check that the forms printer set for these forms is appropriate and there are no printer errors.
If a problem is detected, this window is displayed.
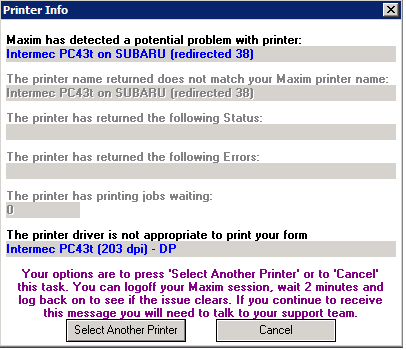
The option to Select Another Printer enables another printer to be selected from this window.
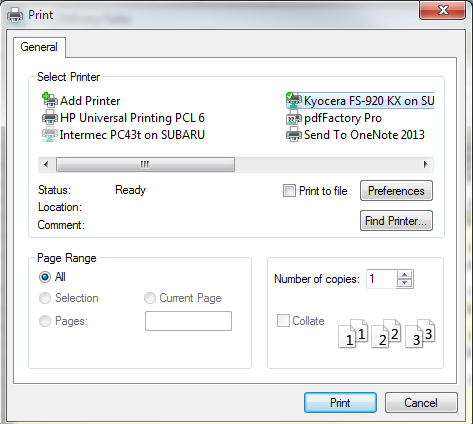
Wanting to use redirected printers when using a print server
Some users may want to use redirected printers instead of the print server printer setup. These users have to set a user option called
'WAN Connection Re-directed printers required?' via their Update User Options screen.
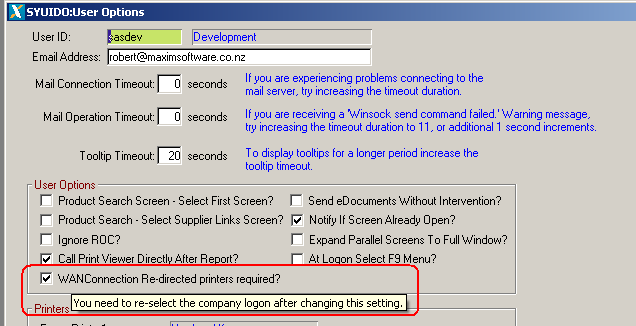
In Printer Manager the 'Your Printer Names' have to be set according to the WAN Connection rules.